ウィルスバスターとの競合によってブルースクリーン エラー(BSOD)になった場合の回避手順

まず、ウィルスバスター シリーズを利用していることを前提で内容は進みます。
それ以外のソフトウェア(他のウィルス除去ソフトウェアや常駐型ソフトウェアなど)との競合については、本人が経験していないので参考程度に読み流してください。
ブルースクリーン エラー(BSOD)が出るようになった経緯
Windows 10 環境になり、ウィルスバスター クラウドがver.12にバージョンアップされてからというもの、Windows update や「無料バージョンアップ」あるいは「最新版ダウンロード」をダウンロードしてインストールすると、他のソフトウェアのバージョンアップやインストールが正常終了せずにブルースクリーン エラー(BSOD)になり、
または
SYSTEM_SERVICE_EXCEPTION
と表示されてWindows が正常起動しなくなるようになりました。
トレンドマイクロ社のお客様コミュニティや同じ現象になった該当ブログ、知恵袋等を見る限り、バージョン10から11へのバージョンアップからブルースクリーン エラーが頻発するようになった模様。
トレンドマイクロ社に問い合わせをし、調査してもらいその都度修正モジュールを出してもらい対応していました。
はじめは、OSのWindows update も含め利用しているソフトウェアのアップデートが失敗してブルースクリーン エラーが発生していました。最近はとあるソフトウェアに限定されてきたので、ダンプファイルを提出して調査してもらいましたが結論は出ず調査終了となりました。
まぁ、対象ソフトウェアがグレーでナニなもので、原因について何となく理解できてきたら、トレンドマイクロ社から『教える手順に踏まえてその回避方法で対応してほしい』という返答をもらいました。
それで現状回避できたので、その方法を紹介します。
広告
その前に『Windows 10 のヘルプ』で情報を見よう
ブルースクリーン エラーはWindows 10 ユーザにとって悩みの種であり、Microsoft社のコミュニティにも次々と報告が寄せられているためか、最近ではMicrosoft社の「Windows 10 のヘルプ」ページの人気上昇中のトピックにも「ブルースクリーン エラーのトラブルシューティング」が上位に表示されています。
https://support.microsoft.com/ja-jp/products/windows?os=windows-10
「ブルー スクリーン エラーのトラブルシューティング」項目をクリックすると、ブルースクリーン エラーについての説明の下に『エラーが発生したのはいつですか。』と表示されるので、該当内容をクリックして書かれている手順を試してみてください。
ブルースクリーン エラーが起きた場合の回避方法
結論として、ウィルスバスターが無効状態であればソフトウェアのインストール/アップデートが行えることがトレンドマイクロ社からの『返答』だったので、手順に従い無効状態にしてソフトウェアをインストール/アップデートを行います。
ウィルスバスター クラウドの常駐プログラム停止
自動保護機能の無効手順
デスクトップ左下のWindows アイコン(スタート)をクリックして、アプリ一覧から「ウィルスバスター クラウド」フォルダを選択します。
その1:[トレンドマイクロ サポートツール]上で右クリックし、[その他]>[管理者として実行]を選択します。なお、[その他]が表示されないOSのバージョンもあるようです。
その2:Windows マーク横に検索ボックスをONにしているなら、検索ボックス内に「サポート」と入力。検索結果に表示された「トレンドマイクロ サポートツール」上で右クリックし、[管理者として実行]を選択します。
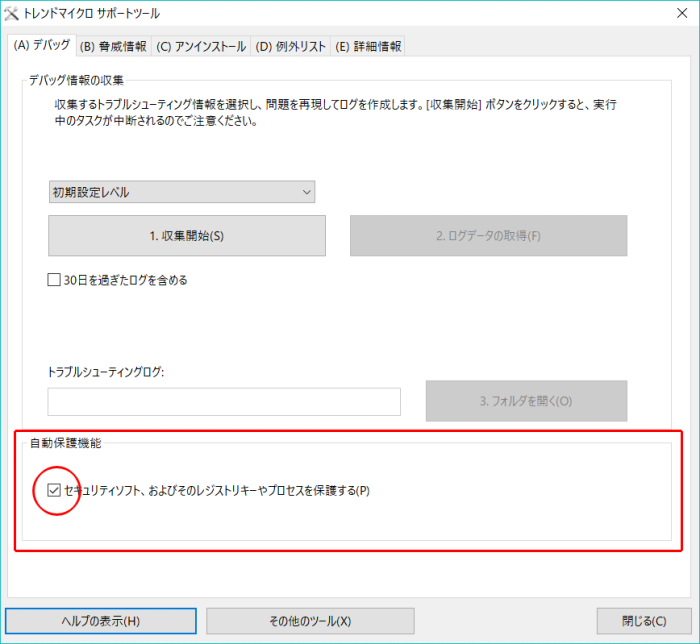
[トレンドマイクロ サポートツール]が表示されたら、[(A)デバッグ]タブ内にある『セキュリティソフト、およびそのレジストリキーやプロセスを保護する(P)』のチェックを外します。
[トレンドマイクロ サポートツール]表示はそのままにします。
システム構成の起動
ツールバーの検索ボックスに「msconfig」または「システム構成」と入力します。
「システム構成 デスクトップアプリ」上で右クリックし[管理者として実行]を選択します。
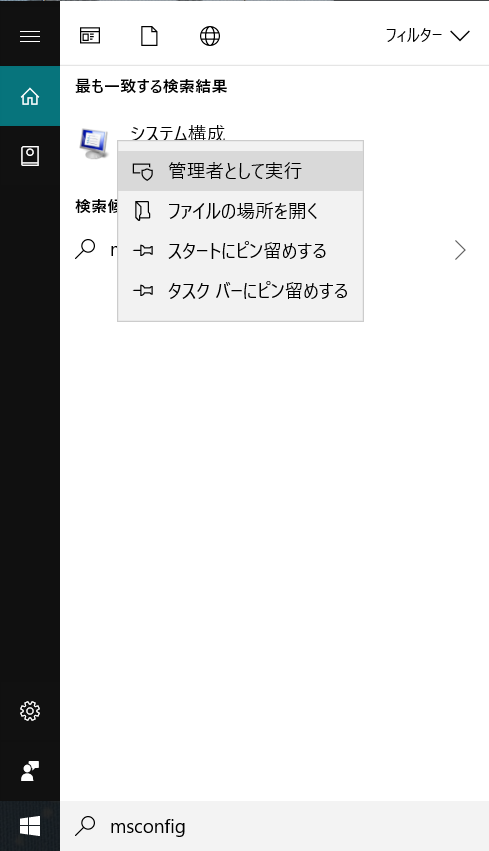
「システム構成」画面が起動します。
サービスの変更
「システム構成」画面の[サービス]タブを選択します。
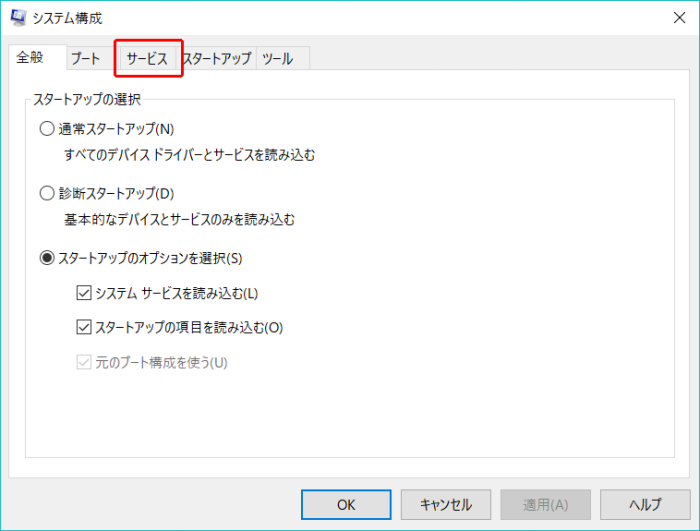
画面内の[Microsoft のサービスをすべて隠す(H)]のチェックをONにします。
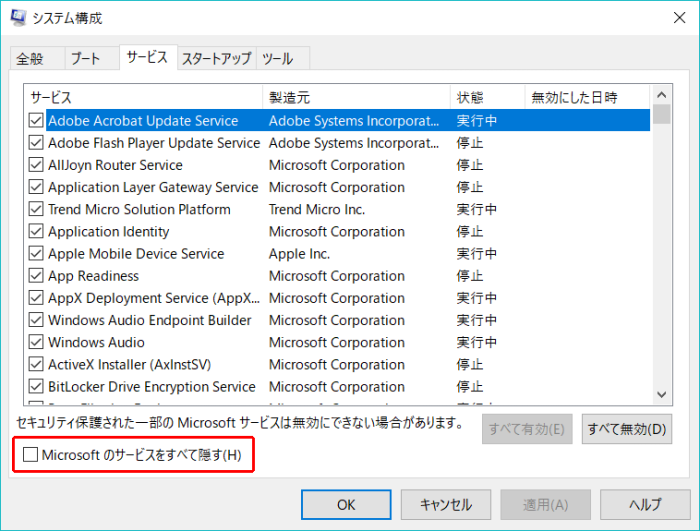
トレンドマイクロ社の常駐プログラムのチェックをすべてOFFにします。
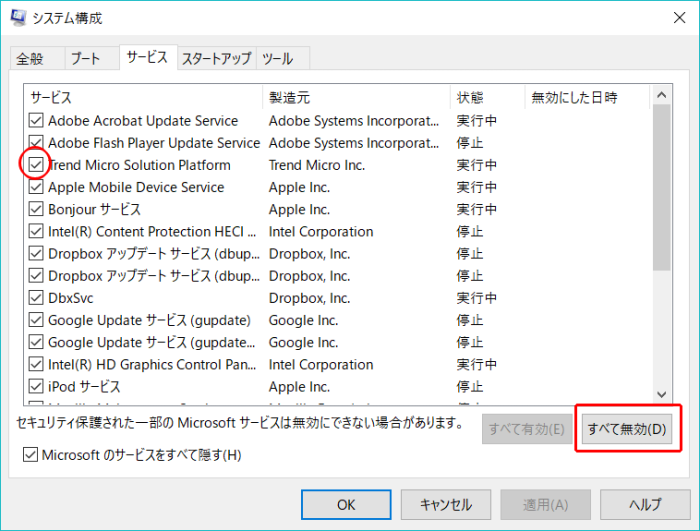
・Platinum Host Service (Trend Micro Inc.)
※利用状況に応じて「パスワードマネージャー管理サービス」(Trend Micro Inc.)という常駐プログラムが存在する場合があります(私の場合はありませんでした)。
[適用(A)]をクリックします。
スタートアップ項目の変更
[スタートアップ]タブを開き、[タスク マネージャーを開く]項目をクリックします。
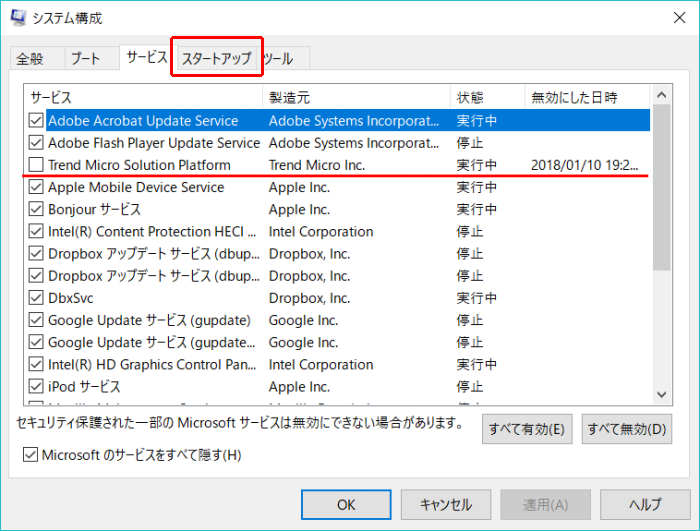
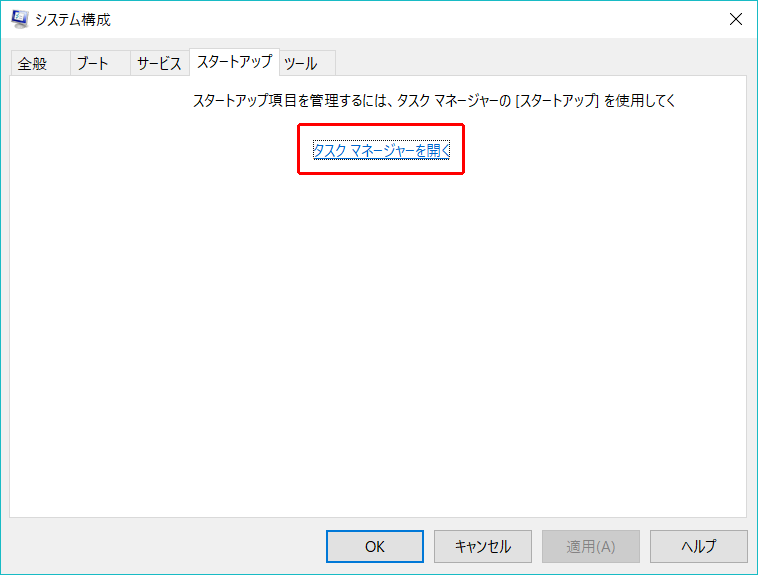
トレンドマイクロ社の常駐プログラムを選択し、画面右下の「無効にする」を選びます。

・Platinum user session agent (Trend Micro Inc.)
設定を反映させるために、コンピュータを再起動します。
再起動後はウィルス除去機能が無効状態になっているとアラートが表示されると思います。
その間に競合していると思われるソフトウェアをインストール/アップデートを行ってください。
自動保護機能を有効に戻す
「スタートアップ項目の変更」で無効にした上記の常駐プログラムを「有効にする」を選びます。
次に「サービスの変更」で無効にした上記の常駐プログラムのチェックをすべてONにして[適用]をクリックします。
ここまで行うと、[トレンドマイクロ サポートツール]>[(A)デバッグ]タブ内にある『セキュリティソフト、およびそのレジストリキーやプロセスを保護する』のチェックはONになっていると思います。
※もしOFFのままでチェック項目に触れることができるのなら必ずONにしてください。
最後にコンピュータを再起動して、[タスク マネージャー(K)]から[スタートアップ]項目をクリック、トレンドマイクロ社の常駐プログラムが[有効]になっているのを確認してください。
セーフモードでインストール/アップデートする
これはトレンドマイクロ社からの『回答』ではなく、Microsoft社「Windows 10 のヘルプ」>「ブルー スクリーン エラーのトラブルシューティング」項目内にある手順方法です。
セーフモードには[セーフモード]と[セーフモードとネットワーク]の2つのバージョンがあります。
この場合は、ネットワークを接続するとウィルスバスター クラウドが起動してしまうので[セーフモード]を選び起動するようにします。
セーフモードへのPC 起動については、Microsoft社の以下のページの手順に従って起動しましょう。
https://support.microsoft.com/ja-jp/help/12376
デスクトップ画面が『セーフモード』(画面右下にセーフモードとバージョンが表示されます)になったら、アプリケーションインストーラーを起動してソフトウェアをインストール/アップデートします。
無事完了したら[スタート]ボタンを選択し[電源]を選択、[再起動][シャットダウン]のいずれかを選びます。
もしここでインストールが無事完了せずブルースクリーン エラーが出た場合は、OS 等に問題があるかもしれません。
その場合は私でもお手上げです。
広告
まとめ
トレンドマイクロからの『返答』手順での方法は、実のところ結構時間がかかります。無効から有効に戻す手間もあるので、頻繁に行うには正直面倒な気持ちのほうが強いです。
ただ以前から、ウィルスバスター クラウドの「常駐プログラム」を外す手立てはないのかと「スタートアップ項目の変更」を試したことがあります。その際は、トレンドマイクロ社の常駐プログラムのチェックを「無効にする」にしたとしてもすぐにチェックが入ってしまい手詰まりでした。
今回トレンドマイクロ社とのメールのやり取りの中で、どこに無効にする場所があるのかが判明して[トレンドマイクロ サポートツール]が要はゲームで言うところの[オプション画面]なんだと実感しました。
メインプログラムの特に[各コンポーネントの詳細]のほうに気を取られていることが多かったので(修正モジュールもコンポーネントファイルに関係しているため)、今回の『返答』はある意味ありがたかったです。
またセーフモードを使ったインストール/アップデートですが、セーフモードを終了して再起動できたら自動的にブラウザ(Microsoft Edge)が起動してMicrosoft社のサイトが表示されます(セーフモードが解除できない場合があります。その場合は「システム構成」>「ブート」項目をクリックします。[ブート オプション]の[セーフ ブート]のチェックを外して[OK]をクリックすると、「システム構成の変更を有効にするには再起動が必要な場合があります。~」アラートが表示されるので、[再起動(R)]を選択します。)。
心配して『どこが悪いのですか?』と聞いてくる感じです。
それから自分のPC環境はNVIDIAドライバを搭載しているノートPCなのですが、「NVIDIA 設定」がインジケーターに表示されないことがあります。再起動すると表示されるのですが、その原因はよくわかりません。
「NVIDIA 設定」が右クリックとインジケーターに表示されなくなることも時にはあるので、その場合は以下の記事(少し古いですが)を読んでお試しください。
これで競合していたソフトウェアとの関係が解決したのかと言えばそうではなかったりします。常駐型ソフトウェアが一時的にぶつかっている部分を回避しているのに過ぎません。それでも最初の頃のWindows update と競合してupdate に失敗していた時期に比べたら上々だと思っています。
そうなると、他のソフトウェアとの競合の方はどうなっているのでしょう…。
広告





