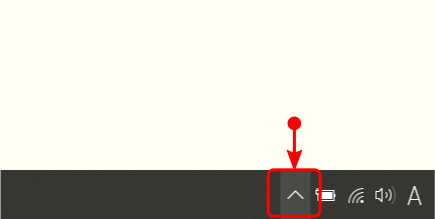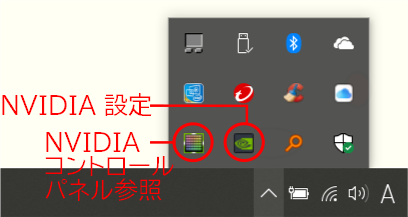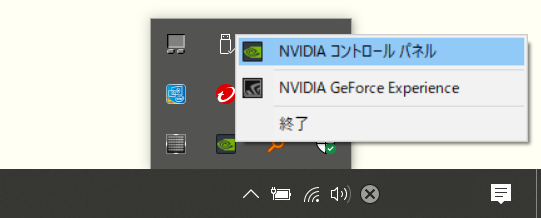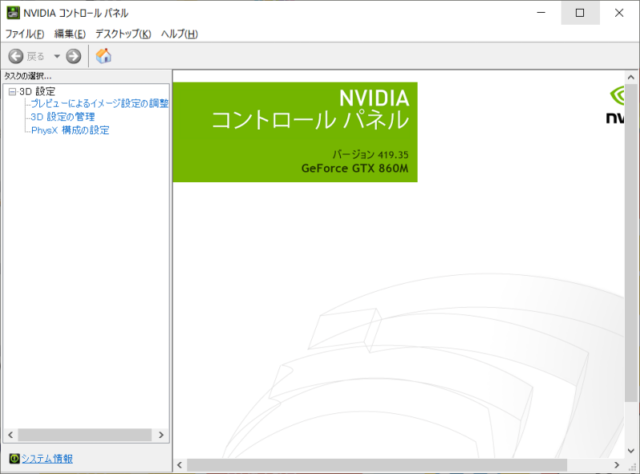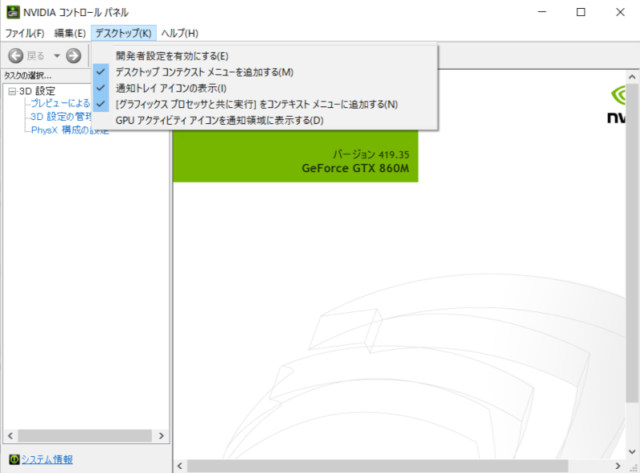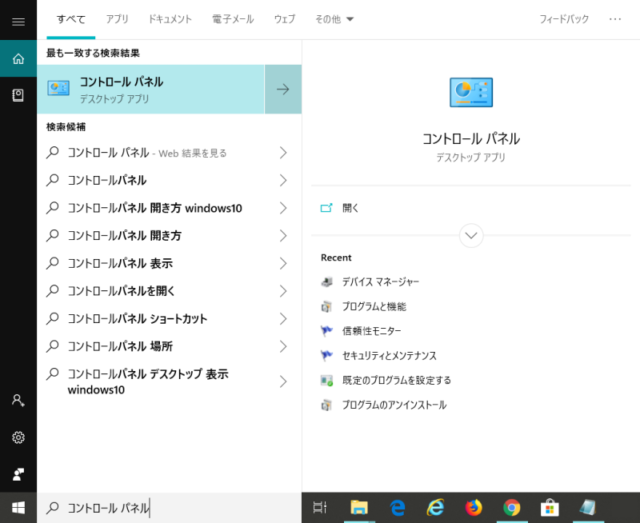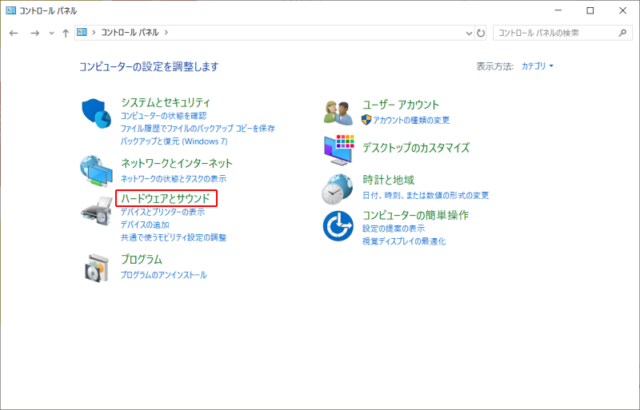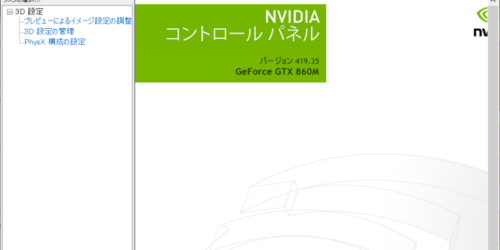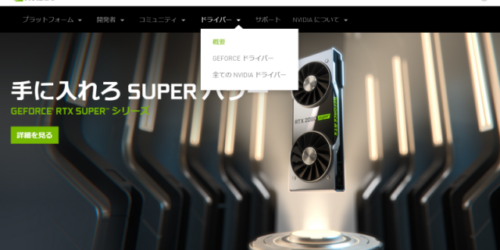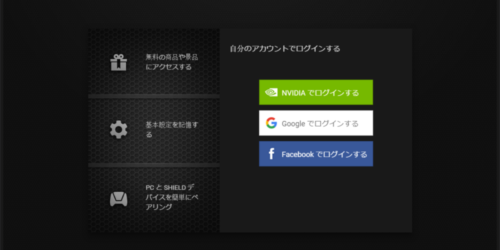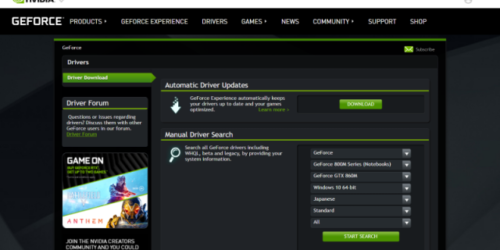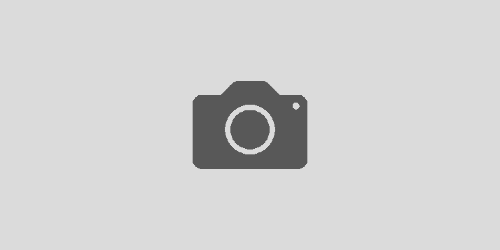[PC]NVIDIA コントロール パネルの見つけ方(2019年版)
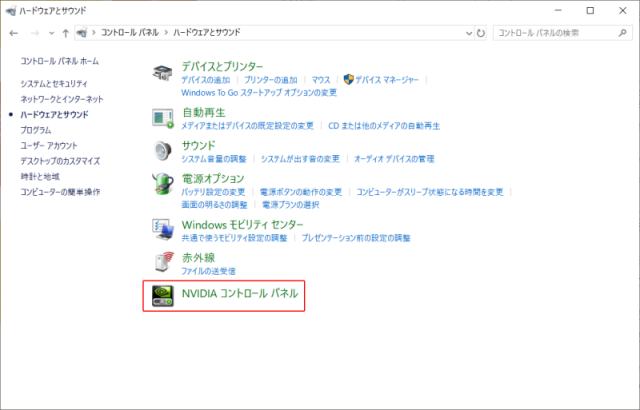
※2021年9月25日更新
このページは未だにアクセスされるユーザが多いのですが、2年前の情報でありすでにGeForceの最新版を利用していないため更新することはありません。最新情報をお探しの場合は別のブログをご参考ください。
これまでありがとうございました。
なお、現在NVIDIA コントロールパネルはどこにあるか探す場合ですが、いつのバージョンからかわかりませんがわかりやすい場所からアクセスできるようになりました。
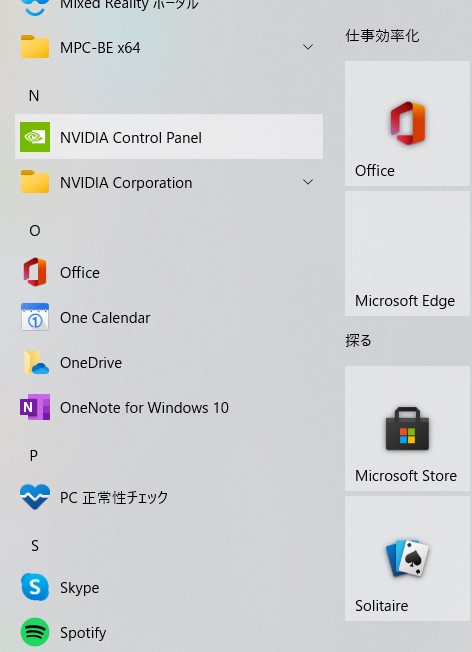
ツールバーの「スタート」をクリックするとインストールされているアプリケーションが表示されます。
スクロールしていくと、「N」項目に
- NVIDIA Control Panel
があり、NVIDIA Corporation フォルダ内に
- GeForce Experience
が入っています。もしなかった場合は古いバージョンと思われるのでGeForce Experience をアップデートしてみてください。一部機能だけ利用している改造版を利用されている場合はその限りではないのでわかりません。
わざわざショートカットを作らなくても探す手間が楽になっていたのでした。
以上です。
これまでありがとうございました。
2019年03月14日追記1:あまりにも強めに書いてしまったので訂正します。失礼いたしました。
2019年03月14日追記2:タイトルを変更し、さらにもう1つ見つける方法を追加しました。
「NVIDIA コントロールパネル ない」
「NVIDIA コントロールパネル 消えた」
「NVIDIA コントロールパネル 見えない」
「NVIDIA コントロールパネル 追加」
2019年03月現在検索で一番多いワードです。
以前書いた記事を検索で見つけてきたのだと思います。
現在の環境ではその記事で書いた状況が発生しなくなりました。恐らく原因はNVIDIA コントロール パネル内にある設定が関係していると思われます。
GeForce Experience をインストールする際NVIDIA コントロールパネルやPhysXシステム ソフトウェア も一緒にインストールされるから、というのがNVIDIA 公式回答です。
まずはGeForce Experience のインストールを行ってください。詳しくは該当記事をご覧いただけると幸いです。
NVIDIA コントロール パネルはどこにある?
GeForce Experience をインストールするとNVIDIA コントロール パネルも一緒にインストールされます。
その際、デフォルトでは「デスクトップ」の『通知トレイ アイコンの表示(I)』にチェックが入っています。
これにチェックが入っていない場合は表示されなくなります。
見つからない場合は『通知トレイ アイコンの表示(I)』のチェックが外れている可能性があります。
消える可能性を考えてインストール&アップデートをした後はマシン再起動後に確認するようにしています。
NVIDIA コントロール パネルは3種類の方法から起動することができます。
NVIDIA 設定からNVIDIA コントロール パネルを表示する
これが一番検索で探している表示方法だと思います。何故なら自分も最近まで起動方法がこれしかないと思っていたからです。
タスクバーの上矢印マークをクリックし隠れているインジケーターを表示します。
各種アイコンの中でNVIDIA 設定アイコンをドラッグし右クリックします。
「NVIDIA コントロール パネル/NVIDIA GeForce Experience/終了」メニューが表示されるので、NVIDIA コントロール パネルを選んでクリックすると起動します。
項目から「デスクトップ(K)」を選ぶとメニュー項目が表示されます。
デフォルトでは、
- デスクトップ コンテクストメニューを追加する(M)
- 通知トレイ アイコンの表示(I)
- [グラフィックス プロフェッサと共に実行]をコンテキスト メニューに追加する(N)
3か所にチェックが入っているはずです。
自分の場合は、他に『GPU アクティビティ アイコンを通知領域に表示する(D)』にもチェックに入れています。インジケーターではNVIDIA 設定の左側アイコンがその証でドラッグするとGPUボード名が表示されて、使用時には色が緑色になります(後から「通知領域にアイコンを表示する」のチェックを外すことも可能)。
広告
コントロール パネルからNVIDIA コントロール パネルを表示する
タスクバーの検索ボックスに「コントロール パネル」と入力すると、最も一致する検索に「コントロール パネル」が表示されるのでクリックまたは「開く」を選びます。
「ハードウェアとサウンド」をクリックすると、「デバイスとプリンター/自動再生/サウンド/電源オプション/Windows モビリティ センター/赤外線」各種項目の下に「NVIDIA コントロール パネル」が。
「NVIDIA コントロール パネル」をクリックするとNVIDIA コントロール パネルが起動します。
自分のマシンはノートパソコンでマシン環境にもよりますが、おおよそハードウェアの中に項目として追加されているのだと思われます。
他にもコントロール パネル画面右上にある表示方法を『大きいアイコン(L)/小さいアイコン(S)』に変更すると、項目内に「NVIDIA コントロール パネル」が存在します。そこから起動する方法もあります。
広告
Program Files からNVIDIA コントロール パネルを見つける
一番面倒なやり方ですが、現在自分のPCにインストールされている証拠を見ることができる方法でもあるので紹介します。
普段アプリケーションソフトをインストールしているローカルディスクをダブルクリックします。
自分のマシンは64bitなので、「Program Files」 フォルダをクリックします。なお、32bitの場合は「Program Files(x68)」フォルダになると思います。
というのも、64bitマシンでも32bit用の「NVIDIA Corporation」 フォルダが存在しておりいくつかの機能が使用されているようです(例えばPhysX ソフトウェアが32bitアプリケーションです)。
「Program Files」 フォルダ内にある「NVIDIA Corporation」 フォルダをクリックすると、フォルダが多数表示されますが、「Control Panel Client」フォルダを見つけましょう。
フォルダをクリックすると、アプリケーション形式が2ファイル入っています。
NVIDIA コントロール パネルのアプリケーションは「nvcplui」です。
アイコンをドラッグしてみると『ファイルの説明』に「NVIDIA Control Panel Application,(現在のバージョン)」が表示されていると思います。
「nvcplui」アプリケーションをダブルクリックすると、しばらくしてNVIDIA コントロール パネルが起動します。
まとめ
NVIDIA コントロール パネルの「デスクトップ」項目のチェックを注視するようになってから、NVIDIA 設定が右クリックとインジケーター(通知領域)内で表示されないことが減り、現在は表示されないことがなくなりました。
NVIDIA コントロールパネルの「デスクトップ」設定を有効にしているから表示されない事象がなくなったとは必ずしも言い切れません。
あくまで自分の環境での話ですので、参考程度に受け取ってください。
広告