[PC]2019年版GeForce ExperienceとNVIDIA 設定について
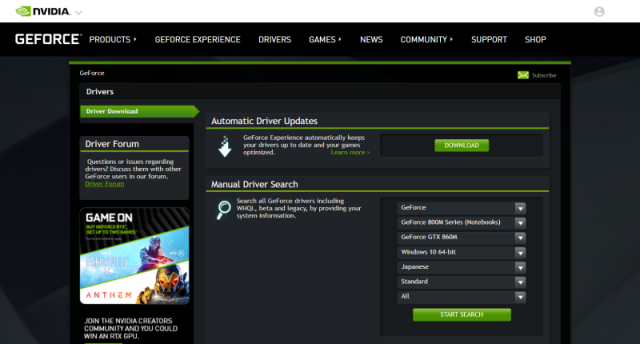
最近使用しているノートパソコンの動きが遅くなってきて(メモリが8GBしかなくてしかも省電力型)新しいマシンが欲しいけれど、もとはApple ユーザーなもので両方欲しいという贅沢言っている場合ではない、やまね こねこです。
NVIDIA 設定が右クリックとインジケーターから消えたときのことを記事にして約2年前くらいになりますが、今でも検索され続けています。
現在の環境ではNVIDIA 設定が右クリックもインジケーターの表示も消えることはありません。
それからNVIDIA コントロール パネルも常に表示することができています。
この記事では、GeForce ドライバーやGeForce Experience のダウンロード、クリーンインストール方法が以前と変わっているので、その方法について紹介したいと思います。
こちらが長文化してしまったので、NVIDIA コントロール パネルの場所については別記事にまとめようと思います。
OS環境:Windows 10 バージョン:1803(~2019/02/15))→1809(2019/02/16~)
※突然アップデートされたせいでBSOD(ブルースクリーン)に見舞われました。詳細は別記事で書こうと思います。
説明で使用している画面写真の日にち:2019年03月12日現在
※今後も変更される可能性が高いと思われるので記載しました。
公式サイトのURLアドレスが変更された
現在NVIDIA公式サイトが新しくなりました。
グローバルメニューが変更されているため、ここで関係しているグラフィックボードのGeForce ドライバーに特化します。
ちなみにトップ左上のNVIDIA アイコンのアドレスを見ると以前のアドレスなのですが、自動的にジャンプして現在のトップページになります。
画面右上にあるのは「マイアカウント」です。
NVIDIA GeForce Experience とリンクしており、アカウントが登録されていれば「アカウントを選択する」画面が表示されます。
使用しているアカウント名をクリックし「NVIDIA Web Portalへ続行する」(英語表記の場合あり)へ進むとアカウントの各項目画面のいずれかが表示されます。
使用しているブラウザによってアカウントを認識しない場合があります。
その際は「電子メールを入力する」画面でメールアドレスを入力し送信すると、どのアカウントを使用してアクセスするか表示されます。
詳しくは後述の『マイアカウントが未登録設定あるいは設定行方不明の場合』をご覧ください。
GeForce 等のドライバー専用サイトもできました。
英語版:GeForce.com Official Site
日本語版:NVIDIA GeForce 公式サイト
それまでのURLアドレスでも使用可能ですが、現在のNVIDIA公式サイトからGEFORCE ドライバーを選ぶと英語表示のGEFORCE ドライバーダウンロードページにジャンプします。
日本語でドライバーをダウンロードしたい場合は全てのNVIDIA ドライバーを選びましょう。
GeForce Experience を入手してインストール
GeForce Experience を入手する前に
NVIDIA 社公式の説明によると、NVIDIA GeForce Experience は、PCに内蔵されているGPUのドライバー(GeForce Game Ready Driver)のダウンロードを始め、最新情報を配信するオペレーションシステムアプリケーションであるとともに、NVIDIA コントロールパネルやPhysXシステム ソフトウェア も一緒にインストールされるとのことです。
つまり、
『NVIDIA コントロール パネルが見えなくなった』などが発生した場合、探し方がわからなかったら、荒っぽく言えば『またGeForce Experience をインストールすればいいか』
と思うと良いかもしれません。なお探し方については別記事にまとめています。
NVIDIA GeForce Experience のアイコンは現在の公式アイコンに変更されています。
古いグレイ色のアイコンであれば古いバージョンですので、新しいGeForce Experience にインストールしてはいかがでしょうか。
広告
GeForce Experience は何故必要なのか
前文にある通り、NVIDIA GeForce Experience のインストールで必要なドライバーやNVIDIA コントロールパネルなどのファイル関係はインストールされます。
以前と変更された点として『最新のドライバーをダウンロードしクリーンインストールする』のがNVIDIA GeForce Experience 経由になったことで、完全アンインストールからの再インストールはなくなりました。
NVIDIA 設定と紐づけされているGeForce 関連すべてのファイルを完全アンインストールしない限り、アカウントも含めて消えることが少なくなったと言えます。
ドライバー等のアップデートやクリーンインストールを行うと、NVIDIA 設定が自動的にインジケーター内に格納されます。
入手方法
英語でも難しいところはありませんので、今回はGEFORCE ドライバーダウンロードページからGeForce Experienceを入手します。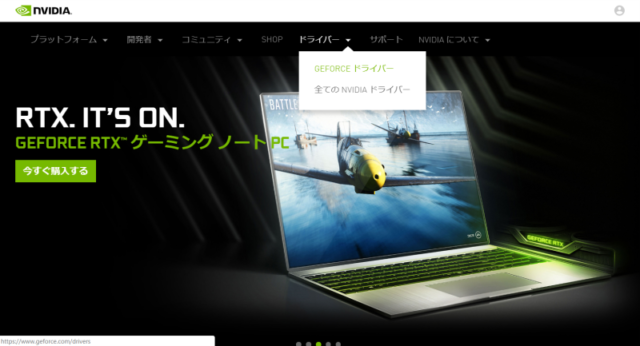
ダウンロードページでは、GeForce Experience、GeForce Game Ready Driver がダウンロードできます。
Automatic Driver Update
「DOWNLOAD」ボタンを押すと、公式が配布しているGeForce Experience を自動的にダウンロードします。
事前に設定していなければ基本的にダウンロード(Download)フォルダに格納されます。
詳細は「GeForce Experience をインストールする」で説明します。
Manual Driver Search
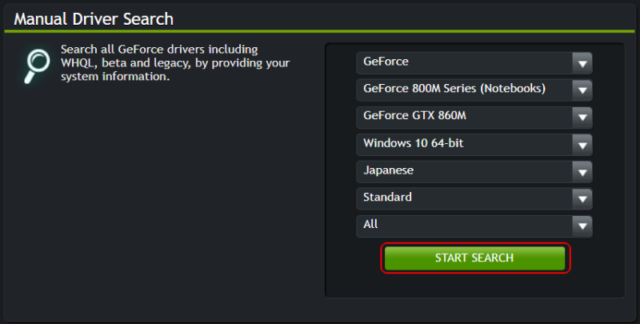
日本語ページにもある、自分の環境設定に合わせたGeForce Game Ready Driver をダウンロードします。
各項目を選択し「START SEARCH(検索)」ボタンをクリックします。
画面に「Results(検索結果)」が表示されるので、ダウンロードしたいファイルをクリックしてください。一番上のロゴマークがついているのが最新ドライバーになります。
- 製品のタイプ:GeForceやTITANなどNVIDIA社が展開しているブランド名を選択します。
- 製品シリーズ:現在PCに積まれているグラフィックボードのシリーズを選びます。
- 製品ファミリー:現在PCに内蔵されているグラフィックボード名を選びます。
- オペレーションシステム:PCで使用しているOSのバージョンを選択します。
- 言語選択:ダウンロードするインストーラの言語を設定します。
- Windows ドライバーの種類:「Standard(標準)」パッケージにはDCH ドライバー コンポーネントは必要ありません。「DHC」とはMicrosoft ユニバーサル ドライバー パラダイムを実装しているOEMS によって事前にインストールされた新しいパッケージを参照しており、基本的に「DHC」を選ぶことはありません。
- バージョン選択:ドライバーのどのバージョンをダウンロードするか選びます。「All」では最新版から過去のバージョン、「Recommended/Certified」は推奨版から過去の安定版、「Beta」はβ版が表示されます。「All」もしくは「Recommended/Certified」を選択するのが無難だと思います。
Auto-Detect Your GPU
GPUとオペレーションシステム(GeForce Experience のことだと思います)を自動的に検出します。
Java を使用しており、Java が正しくインストールされていないとエラーで返されます。
正直Java を使用する用途は限られていますし、公式による今後の動向もあるのでこの機能はお勧めしません。
なお自分で確認した際、インストールを求められたので行ったところ「エラー1603」が表示され、これまで一応インストールされてきたJava アプリケーションシステムが行方不明になってしまいました。
「エラー1603」は既知のエラーで原因調査中のままです。
一度アンインストールして古いバージョンをオフラインでインストールするよう説明されています。
もし同じエラーが出た場合は、Java 公式サイトで情報を確認してください。
GeForce Experience をインストールする
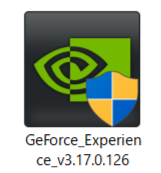 ダウンロードしたインストーラをダブルクリックすると、NVIDIA GeForce Experience インストール規約画面が表示されます。
ダウンロードしたインストーラをダブルクリックすると、NVIDIA GeForce Experience インストール規約画面が表示されます。
「同意/インストール(A)」をクリックするとインストールが開始されます。
以前と異なる点としては「インストール オプション」と『カスタム詳細(C)』からの「カスタム インストール オプション」がなくなりました。
「カスタム インストール オプション」にあった『クリーンインストールの実行』そのものはGeForce Experience 内で行うことになります。
無事インストールが完了したらGeForce Experience が起動します。
マイアカウントが未登録設定あるいは設定行方不明の場合
マイアカウントを登録設定されていない場合は、ログイン画面が表示されます。
すでに登録していてもNVIDIA 公式がアカウント設定行方不明と認識する場合もあるので、登録したアカウント方法を思い出して再設定してみてください。
ブラウザでのマイアカウントでも同じで、使用したブラウザかそうでないかで再設定が必要になります。
一度設定を行えば「アカウントを選択する」画面が表示されます。
ログイン方法は、
- NVIDIA(メールアドレス/パスワード)
- qq(中国版Line)
- wechat (中国中心に世界中で使用されている無料メッセージ&ソーシャルアプリ)
以上のアカウントのいずれかを選び設定します。
自分はGeForce Experience 3.0時代に設定したのでGoogle アカウントで設定していますが、項目が増えました。
一度NVIDIA 公式に送信(記憶)されたアカウント登録情報はNVIDIA 公式に届いているので、クリーンインストールした後にインストールを行ったとしても、GeForce Experience を起動後アカウントが消えていたりなど問題はありませんでした(あくまでも『おま環』です)。
アンインストールを行って再インストールを行った時は、恐らくGeForce Experience のマイアカウントがPC内で消去されている可能性があると思われますのでログイン設定が必要かもしれません。
GeForce Game Ready Driver の最新版について
GeForce Game Ready Driver について、「Automatic Driver Update」でダウンロードされるGeForce Experienceはオペレーションシステムアプリケーションであり、GeForce Game Ready Driver も内包されてインストールされますが最新バージョンではない場合があります。
その場合はGeForce Experience を起動して「ドライバー」を確認し表示された「ダウンロード」を行うか、「Manual Driver Search」からGeForce Game Ready Driver をダウンロードしてインストールしてください。
「エクスプレス インストール」でドライバーをインストール
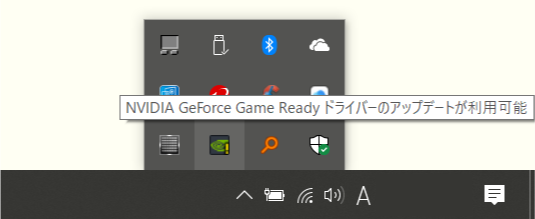
GeForce Game Ready Driver の最新版が配信された際、インジケーター内のNVIDIA 設定に「!」表示が出るのでドラッグすると「NVIDIA GeForce Game Ready ドライバーのアップデートが 利用可能」と表示されます。
GeForce Experience を起動し「ドライバー」をクリックすると、「ダウンロード」ボタンが表示されるので実行します。
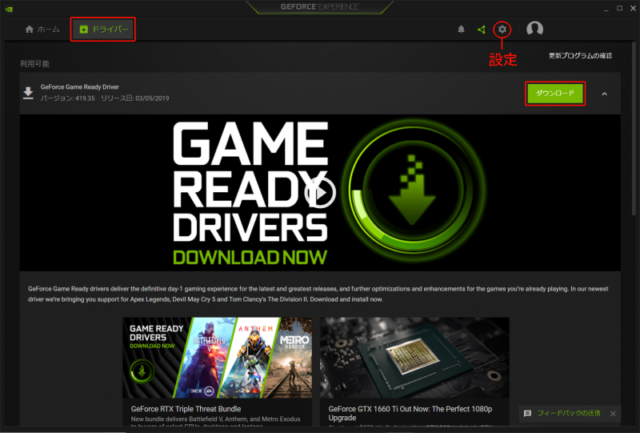
ダウンロードが終了すると「エクスプレス インストール」と「カスタム インストール」の2項目が表示されます。
最新版へインストール&アップデートするのであれば「エクスプレス インストール」をクリックしましょう。
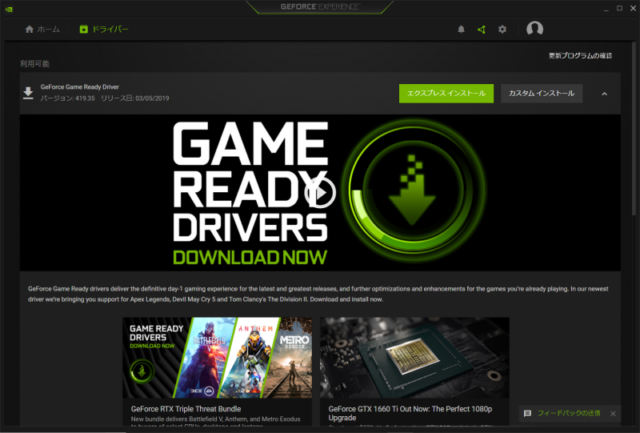
「グラフィックス ドライバー インストール中」が表示されて問題なければ、「インストールが完了しました」と表示されるので「閉じる」をクリックして終了です。
タスクバーにNVIDIA 設定アイコンが表示されしばらくするとインジケーターに内包されます。
広告
「カスタム インストール」でできること
「カスタム インストール」は、前の記事で説明した「インストール オプション」>『カスタム詳細(C)』にあった「カスタム インストール オプション」のことです。
以前はGeForce Experience そのものもインストール コンポーネントの対象でしたが、GeForce Experience 内で選択し実行する手順となったので「GeForce Game Ready Driver」と「PhysXシステム ソフトウェア」のみになりました(もっと細かいコンポーネントファイルもあるのですが、表示が早すぎて視認できませんでした…)。
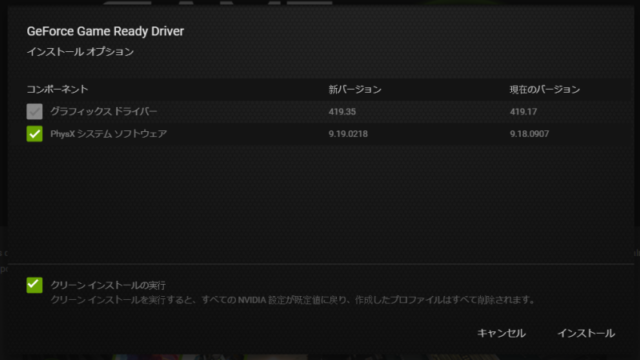
そして「クリーン インストールの実行」はこの画面でチェックし「インストール」を実行することになります(デフォルトでは「クリーン インストールの実行」にチェックは入っていません)。
GeForce Experience を除くドライバーやコンポーネントファイル等をアンインストール、そして再インストールされます。
問題なく完了すれば「インストールが完了しました」と表示され「閉じる」ボタンをクリックしてください。タスクバーにNVIDIA 設定アイコンが表示されしばらくするとインジケーターに内包されます。
まとめ
ここまでがGeForce Experience とGeForce Game Ready Driverのインストール、それから画面では見えてはいませんがPhysXシステム ソフトウェアとNVIDIA コントロール パネルのインストールに関する最新情報です。
まずGeForce Experience がPCにインストールされていないことには始まらない仕様になったということです。
さらに、クリーン インストールに関する実行機能をインストーラからGeForce Experience 経由になったのも大きいです。クリーンインストール自体で消去&再インストールされるコンポーネントファイルが限られるようになったわけですし。
自分は、完全なアンインストール&再インストールを行ったわけではなく、GeForce Experience とGeForce Game Ready Driverがインストールされている状態からのインストール(というよりアップデートかな)方法となるため参考になるかどうかわかりませんが、最近ではNVIDIA 設定とGeForce Experience は連動していると感じています。
NVIDIA 公式も、NVIDIA 設定やNVIDIA コントロール パネルの消失が多いことは認識していると思われます。
GeForce Experience をオペレーションシステムアプリケーションとして機能させることで、NVIDIA 設定やNVIDIA コントロール パネルが消えていることがないよう、アップデートごとにチェックしているのではないかと思うのですが、うがった見方でしょうか。
現状NVIDIA 設定アイコンが消えることもNVIDIA コントロール パネルも消えることもありません。
次の記事ではNVIDIA 設定とNVIDIA コントロール パネルの見つけ方についてまとめます。
※2019年09月05日
NVIDIA 公式サイトおよびマイアカウント、GeForce Experience やGeForce Game Ready Driver のダウンロード関連で変更された箇所があったので記事にまとめました。
それほど大きい変更点はありませんが、違う点をまとめていますので読んでいただけると幸いです。
長文失礼しました。
広告
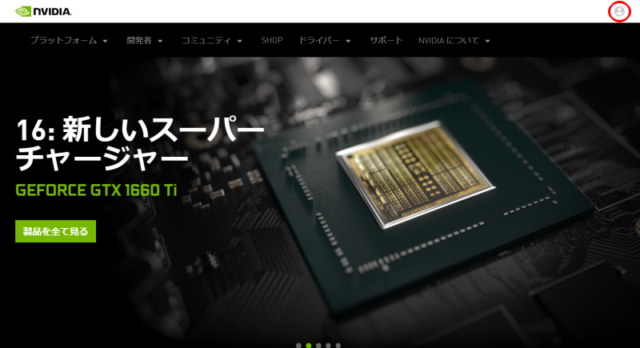
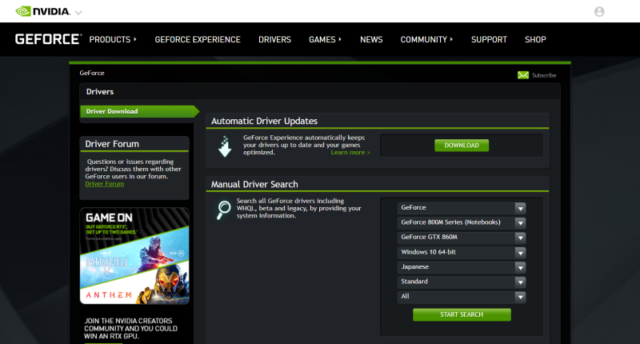

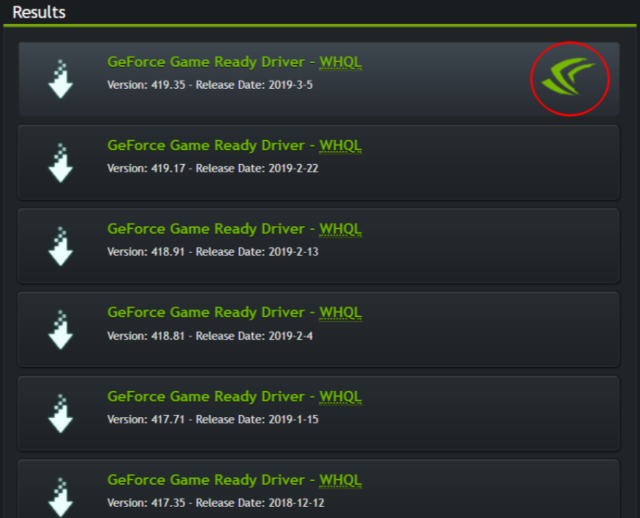
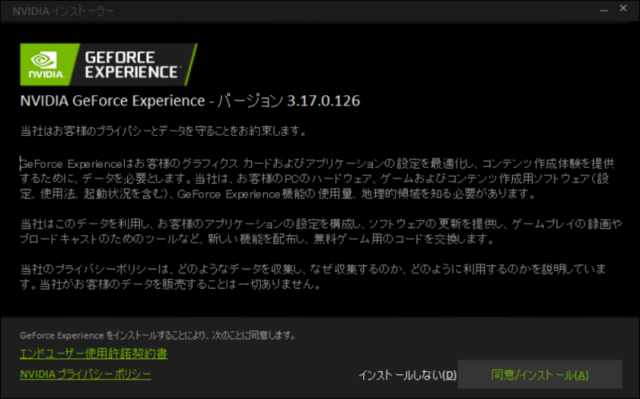
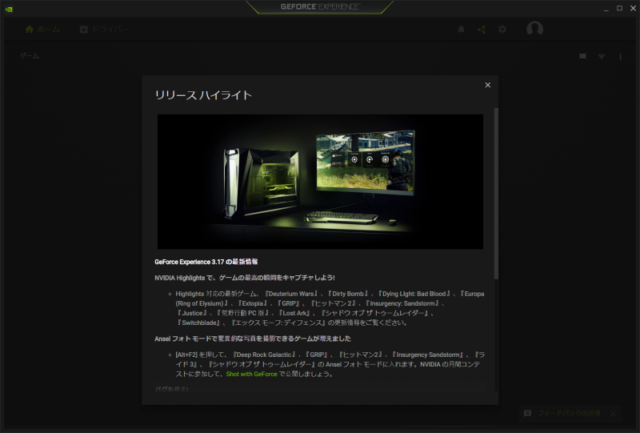
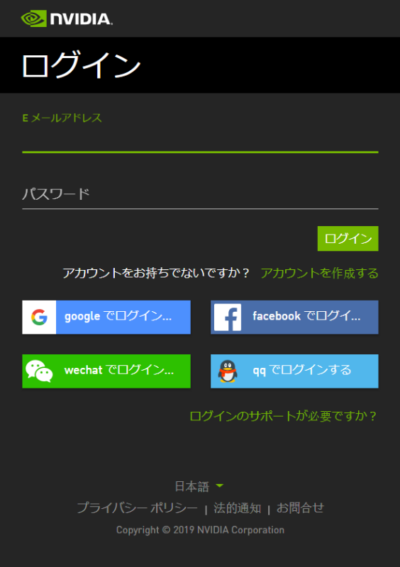
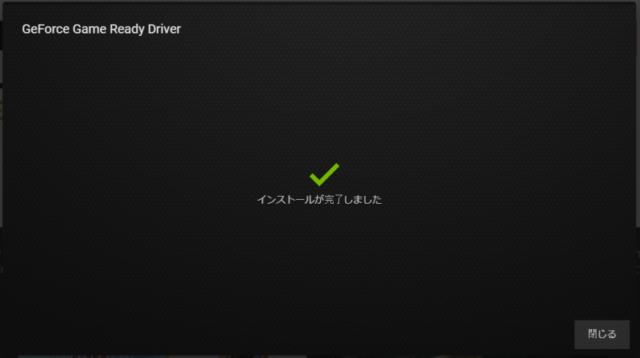
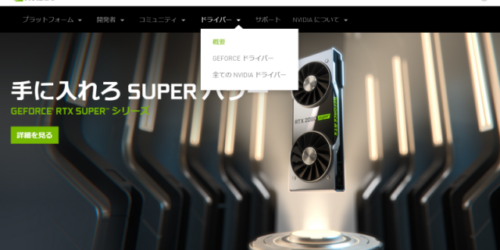
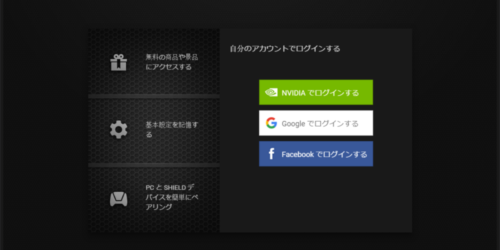
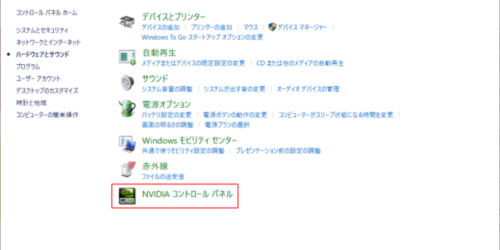
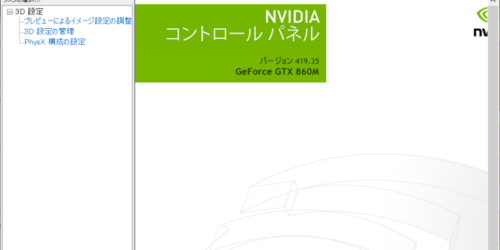


別サイトですがこんなのもあります。自分はこっちのツール使ってます。GeForceドライバからテレメトリ機能などを除外したり、コンポーネントを取捨選択できるツールです。GeForce Experienceそのものをインストしなくても大丈夫です。
(https://www.nichepcgamer.com/archives/nvcleanstall-1-7-0.html)
コメントありがとうございます。
情報ありがとうございました。
コンポーネントを取捨選択できるツールがあると便利ですね。
ただゲームをしたりしなければGeForce Experienceをインストールせず最終更新のバージョンでも十分使える、そういう古いマシンですので現状はこのままでもいいかなと思っています。